Change Mouse Cursor Color On Mac
Today we are looking at how to change the color of your mouse cursor/pointer on a Chromebook. Please follow the video/audio guide as a tutorial where we explain the process step by step. If you have any questions, please contact us via a YouTube comment and we would be happy to assist you!
This site contains user submitted content, comments and opinions and is for informational purposes only. Apple may provide or recommend responses as a possible solution based on the information provided; every potential issue may involve several factors not detailed in the conversations captured in an electronic forum and Apple can therefore provide no guarantee as to the. Changing the size of the mouse pointer in Mac OS X 10.8 and beyond looks much more pleasant than before because you no longer end up with a giant pixelated cursor, instead you get a nice and smooth high-DPI rendered version that is appropriate for using larger cursors even on the ultra high resolution Retina displays. Change the pointer appearance when using a mouse or trackpad with iPad. If you use a mouse or trackpad with iPad, you can change the appearance of the pointer by adjusting its color, shape, size, scrolling speed, and more.
« Back to Tech Tips“Then, you’ll click here.”
“I’m just going to make that edit here.”
“Do you see my mouse?”
These are just a few examples of comments you’ll hear during online meetings with screensharing during this new work-from-home era. While sharing or collaborating on documents during online meetings, it can be hard for people to follow along with the tiny, standard mouse pointer/cursor defaults on our Macs and PCs. We could all do each other a little favor by making the mouse pointer bigger and/or more colorful – a high visibility pointer will help your audience follow along without losing the mouse.
You can easily change your mouse from the default to something more noticeable. Here’s how:
Customize Your Mouse on Windows 10
Search for and click on “Mouse settings” on your computer via the Start button or the Search bar in your taskbar.
- In the Window that follows click on “Adjust mouse & cursor size” in the right-side column.
- The next window will offer options for changing the pointer size and color. Set to your liking!
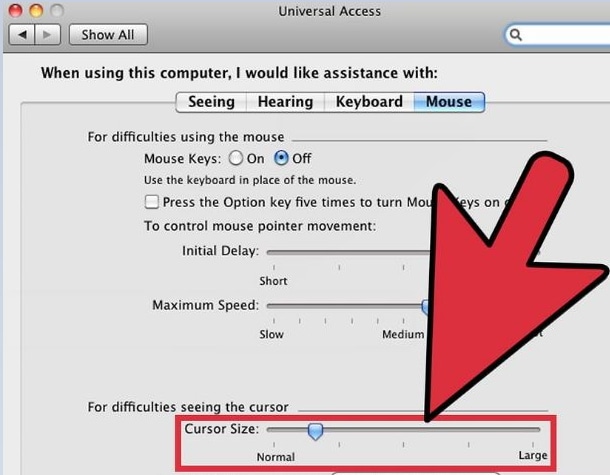
Customize Your Mouse Pointer Size on a Mac
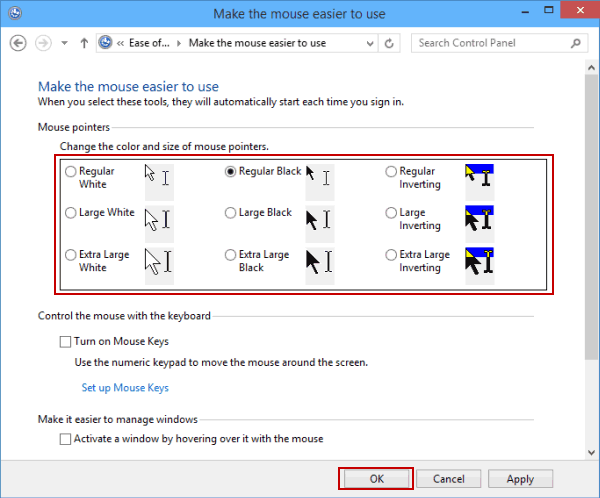
- Go to System Preferences
- Click Accessibility > Display
- Then click Cursor.
- Drag the slider to increase or decrease the size of the pointer.
(No options for changing the color of the pointer on Macs, sorry!)
« Back to Tech TipsMany of us can’t use the computer without having a mouse. However, using the mouse with the default settings may not work well for all users. For example, the default mouse pointer size is not sufficient for those people with vision problems. This will lead to eye strain, especially when trying to locate the cursor in white background Word documents. Fortunately, both Windows and Mac operating systems allows you to change mouse pointer size.
Related:How to locate mouse pointer quickly in Windows?
Change Mouse Pointer Size in Windows
Login to your Windows computer and press “Win Logo + I shortcut keys. This will open Windows Settings app. Alternatively, you can go to Start menu and click on the gear settings icon to open Windows Settings app. The app will look like below having multiple sections. click on “Ease of Access” to open accessibility settings page.
Go to “Cursor & pointer size” section to change the size of cursor and mouse pointer.
Below are the options you can customize:
- Change cursor thickness – drag the bar to increase the thickness of the cursor. This will be useful, if you are struggling to locate the cursor in documents.
- Change pointer size – Windows offers three sizes to choose for your pointer. By default smaller size is used and you can choose medium or larger size based on your need.
- Change pointer color – If you notice, Windows by default show the mouse pointer in white color and cursor in black color. Sometimes, this can cause trouble in locating and you can invert the color of the pointer/cursor to improve the visibility. In addition, you can also make the pointer / cursor transparent, so that it will not hide the content behind.
If these options are not enough for your need, you may need to find a third-party app to customize further.
Related:10 tips to use your mouse productively.
Change Mouse Pointer Size in macOS
Similar to Windows computers, you can also change the mouse pointer for better accessibility in Mac. After logging into your Mac, press “Command + ,” shortcut keys. Alternatively, go to “Apple Menu > System Preferences…” to open settings panel.
When you are in “System Preferences” panel, click on “Accessibility” icon to open accessibility settings.
How To Change Mac Cursor
You will see many sections on the sidebar, click on the “Display” option and go to “Cursor” tab.
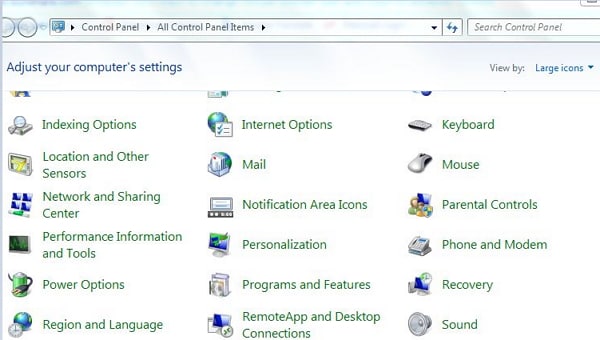
Mac Os Change Mouse Cursor
Drag the bar against “Cursor size” option to increase or decrease the cursor size as per your need. Unlike Windows, Mac offers seven levels from normal to large for choosing the cursor size.
